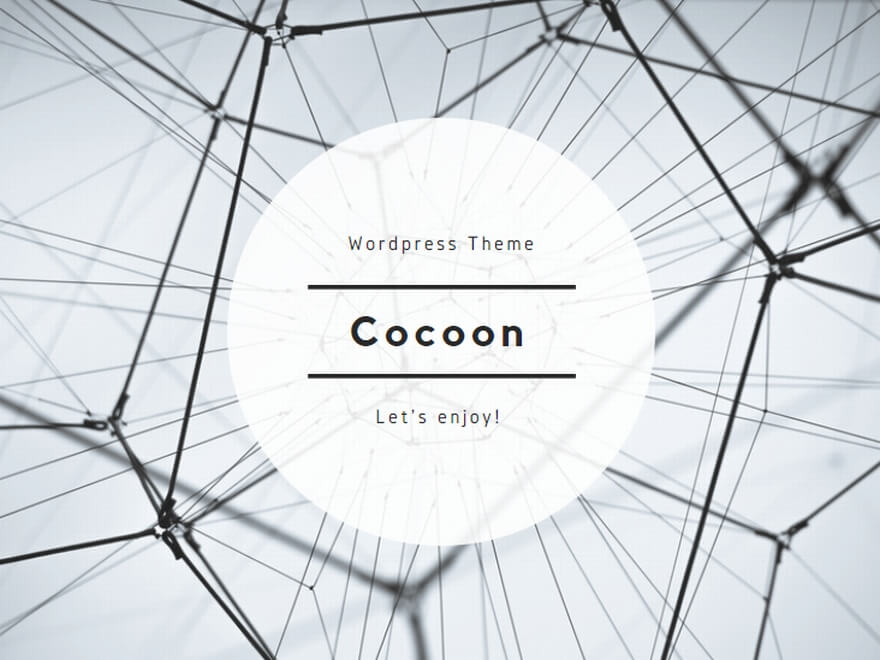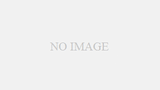前回の一から始めるVRchatにアバターアップロード方法1にて
必要なものと条件は揃ったと思います。
※前回の記事は以下のリンクよりここから確認できます。
一から始めるVRchatにアバターアップロード方法1
ここではVRchatにアバターアップロード方法について紹介したいと思います。
まずはUnityHubを開きます。
開くと以下のように表示されると思います。
※日本語にするには歯車マークより「Language」で変更可能です。
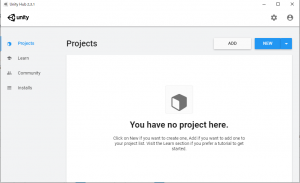
「NEW」または「新規作成」の隣にある三角のボタンから[2018.4.20f1]を選択
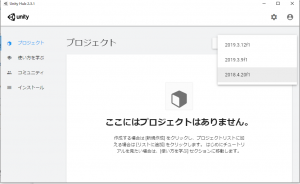
以下のように表示されるので作成を選択。
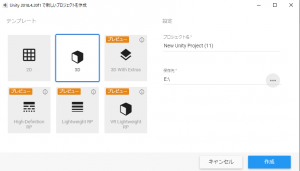
するとUnityのトップ画面が表示されます。
※日本語にするには左上より「edit」→「Preferences」→「Languages」→「Editor Language(Experimental)にチェックを入れる」→「Editor language」にて日本語を選択する事で設定変更できます。
[adchord]
そしてここからが早速本題ですが、「アセット」→「パッケージをインポート」→「カスタムパッケージ」→「ダウンロードしたVRCSDK2を選択」選択するとしばらく読み込んだ後以下のような画面が表示されるのでインポートを選択しばらく読み込むのに時間がかかります。
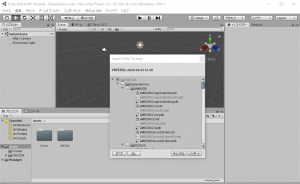
読み込むと以下のように表示されるので下のチェック画面を選択
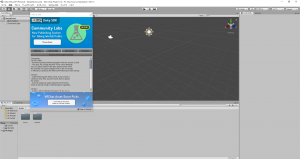
導入したいアバターファイルUnity package fileを直接ドラッグアンドドロップをすると先程と同じようにインポート画面がでるのでしばらく待機
表示されたら一度「VRChat SDK」→「Show Control Panel」選択
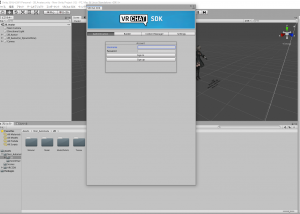
このように表示されるので登録した情報を入力、Sign inを選択、Builderを選択。2Bの場合は2種類あるので上を選択。
「Build&Publish」を選択、このままでは以下のようにエラーが表示され出力できません。
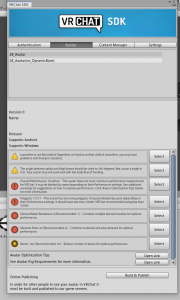
ざっくりとした原因としては右の方に出ている消失エラー表示です。
これをチェック横(Script)を右クリックでコンポーネントを削除をしていくのですが、
左の□を展開していき、この作業を地道ですがひとつひとつやっていきます。
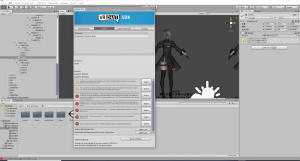
上記の作業を終えたらもう一度「Build&Publish」までの手順を行います。
しばらくしたら読み込みが始まり画面が以下のようになると成功です。
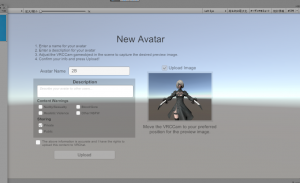
アバターネームを入力、「Private」とその下長文にチェックをいれ「Upload」を選択します。
下のように表示されたら出力成功です。
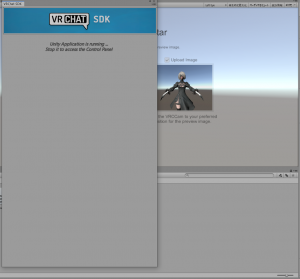
早速アップロードしたアバターを確認してみます。
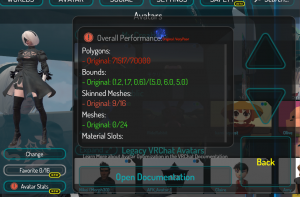
アバターがアップロードできていれば無事成功です。
この画面でみるとエラーの原因はポリゴン数と思いましたがポリゴン数などは若干オーバーしても問題ないみたいです。
最後にですがポリゴン数が多いだけあって質感がよかったです。